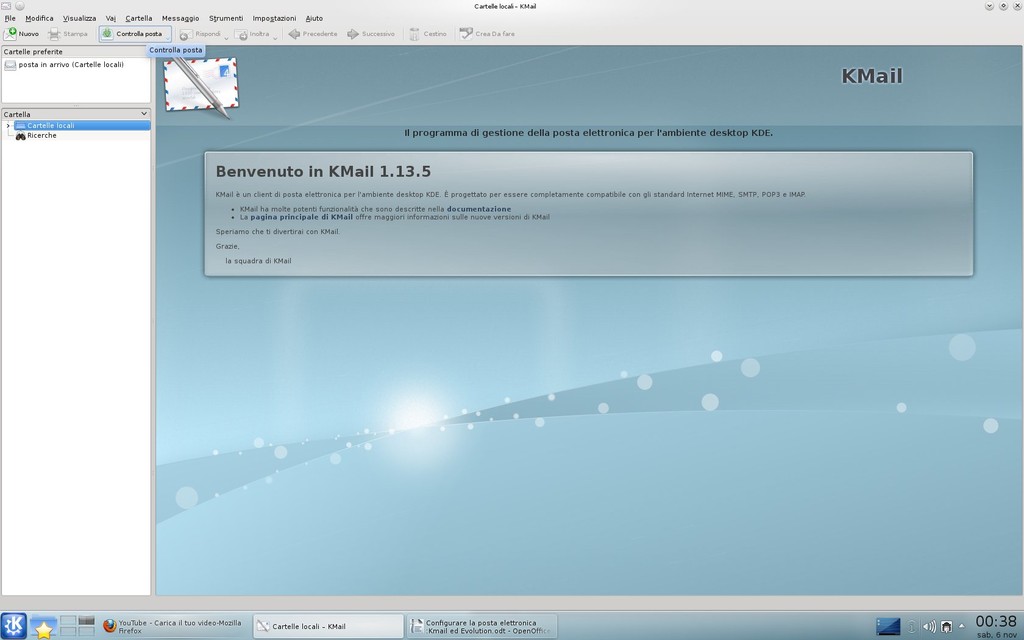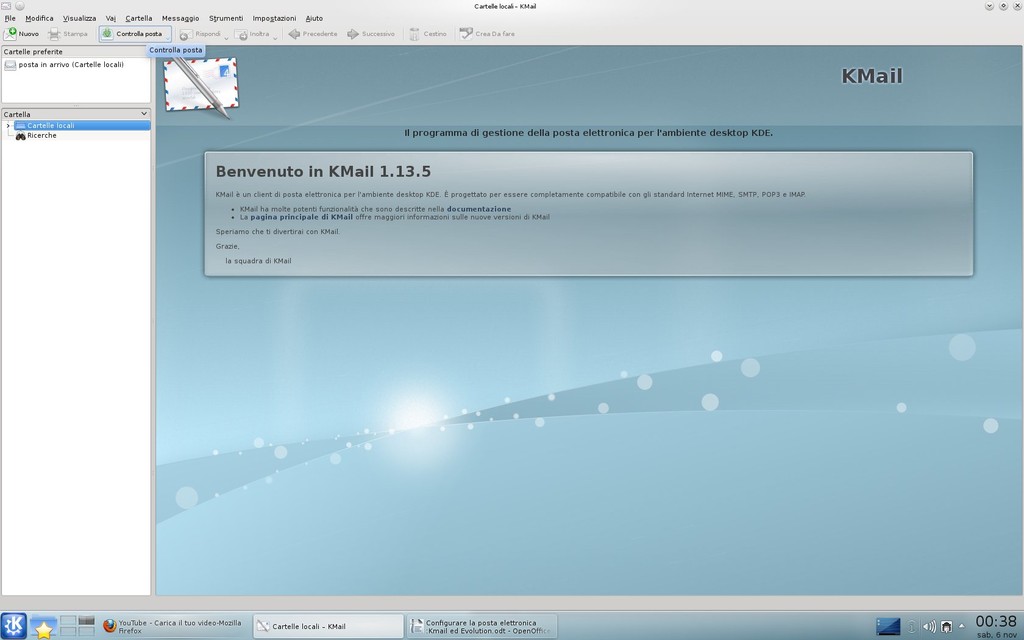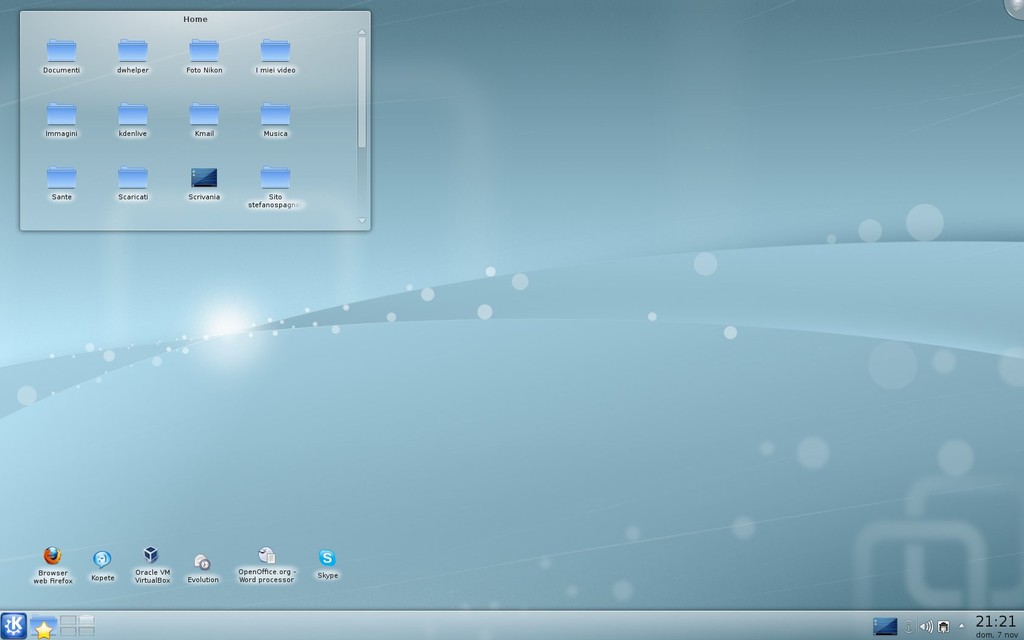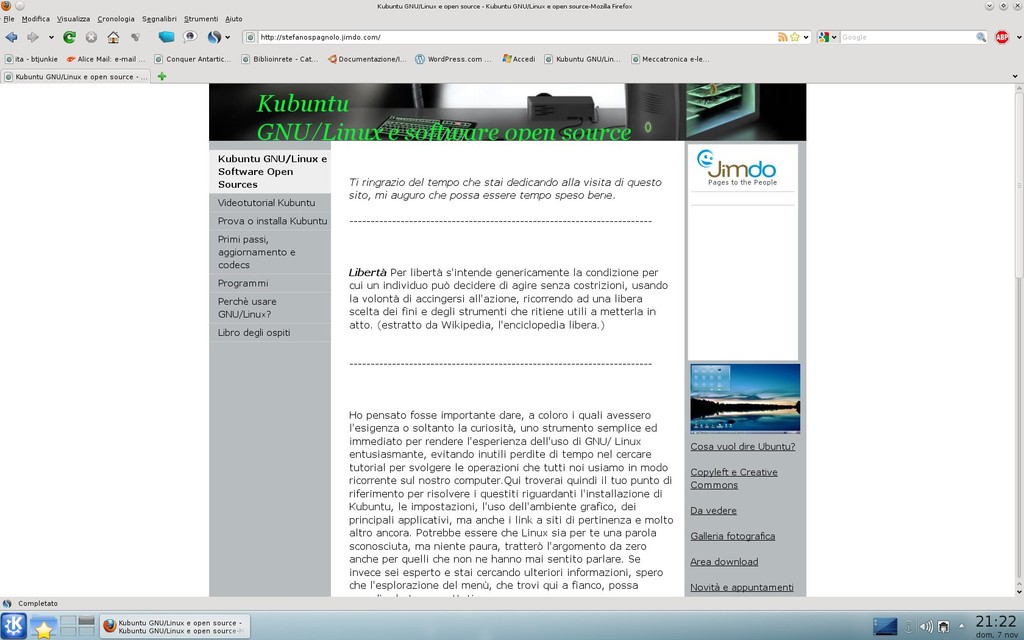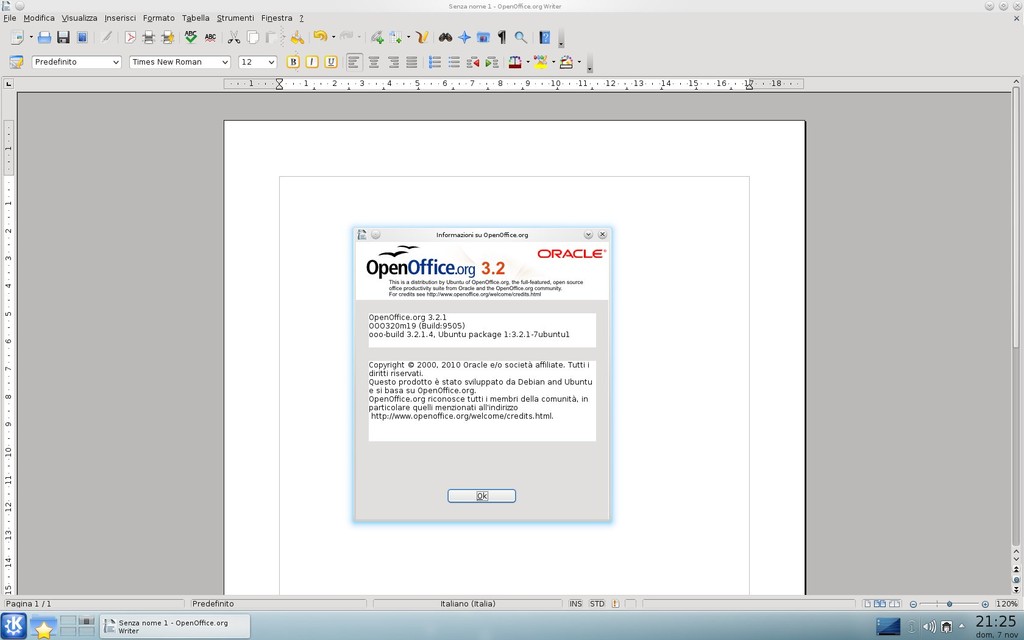Impress
OpenOffice.org Impress è un programma di software libero, della suite OpenOffice.org sviluppata dalla Sun Microsystems, per la creazione di presentazioni informatiche multimediali.
Impress assolve le stesse funzioni del diretto concorrente, Microsoft PowerPoint, ed è inoltre capace di esportare presentazioni in file ODP, formato riconosciuto dagli standard iso e di creare file PDF da esse. Il programma è in grado di leggere numerosi formati, incluso il formato .ppt di PowerPoint e il formato .pptx di Office 2007 e 2010.
Così come la suite di cui fa parte può essere utilizzato su sistemi operativi differenti come GNU/Linux, Microsoft Windows, Mac OS X, Sun Solaris e BSD.
Da Wikipedia, l'enciclopedia libera.
Ti propongo un semplice videotutorial
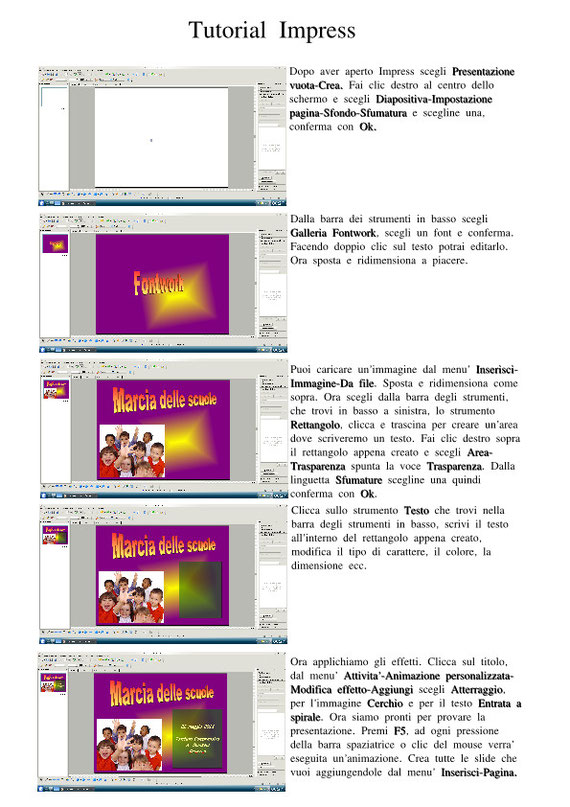
Puoi scaricare il tutorial dall'area Download.
Crea una presentazione con Impress
Dopo aver aperto Impress
-
Al passo 1 scegli “Da modello” e scegli uno dei modelli a disposizione
-
Scegli “Originale”
-
nel campo “Effetto” puoi scegliere un effetto di transizione e vederne l'anteprima, nel campo velocità scegli i tempi di transizione
-
Compila a piacere i vari campi (facoltativo)
-
Scegli “Crea”
Iniziamo ora la creazione del progetto:
- Clicca sul titolo e scrivi il tema della tua presentazione (es. Marcia delle scuole), seleziona tutto il titolo e cambia il tipo di carattere, la grandezza ed il colore come nell'esempio.

-
Nel menù a destra Attività apri la tendina Layout e scegli un modello per la tua pagina principale

-
Clicca su Aggiungere una struttura con un clic e scrivi 22 maggio 2011 Istituto Comprensivo A. Manzoni Creazzo poi apri il menù Attività clicca Aggiungi e scegli un effetto (io ho scelto Entrata a spirale) quindi Ok
-
Clicca su Aggiungi immagine con un doppio clic e seleziona una foto, clicca sulla foto e nel menù Attività-Animazione prsonalizzata-Aggiungi scegli un effetto (spirale in dissolvenza) quindi Ok. Ora premendo F5 e la barra spaziatrice puoi già vederne il risultato.

-
Ora possiamo aggiungere altre slide cliccando con il tasto destro nel relativo menù sopra la diapositiva che la precede e scegliere Nuova diapositiva, su Attività-Layout scegli il formato più adatto alla tua presentazione ed inserisci testo, immagini, grafici ecc. ricordandoti di scegliere un effetto come hai fatto per la prima slide.
- Prosegui creando tutte le slide di cui hai bisogno.
Su Attività-Animazione personalizzata che abbiamo precedentemente visto, hai la possibilità di decidere anche l'effetto di Enfasi, di Uscitae il Percorso di movimento per l'oggetto selezionato. Fai varie prove per vederne l'efficacia.
Puoi liberamente scaricare il tutorial dall'area Download.

This opera is licensed under a Creative Commons Attribuzione - Non commerciale - Condividi allo stesso modo 2.5 Italia License.
 Sistemi GNU/Linux e software open source
Sistemi GNU/Linux e software open source