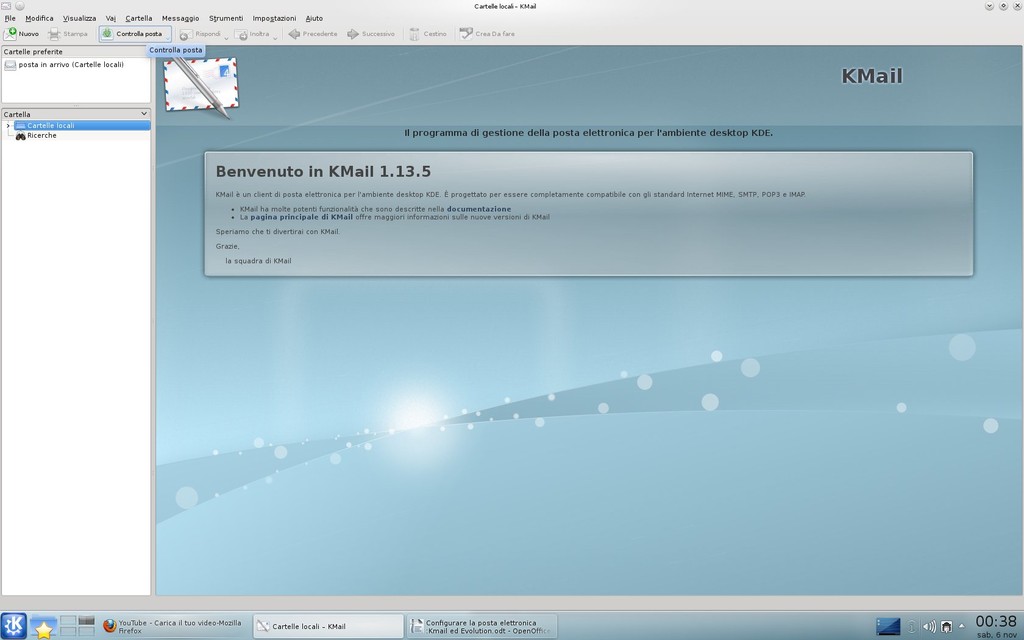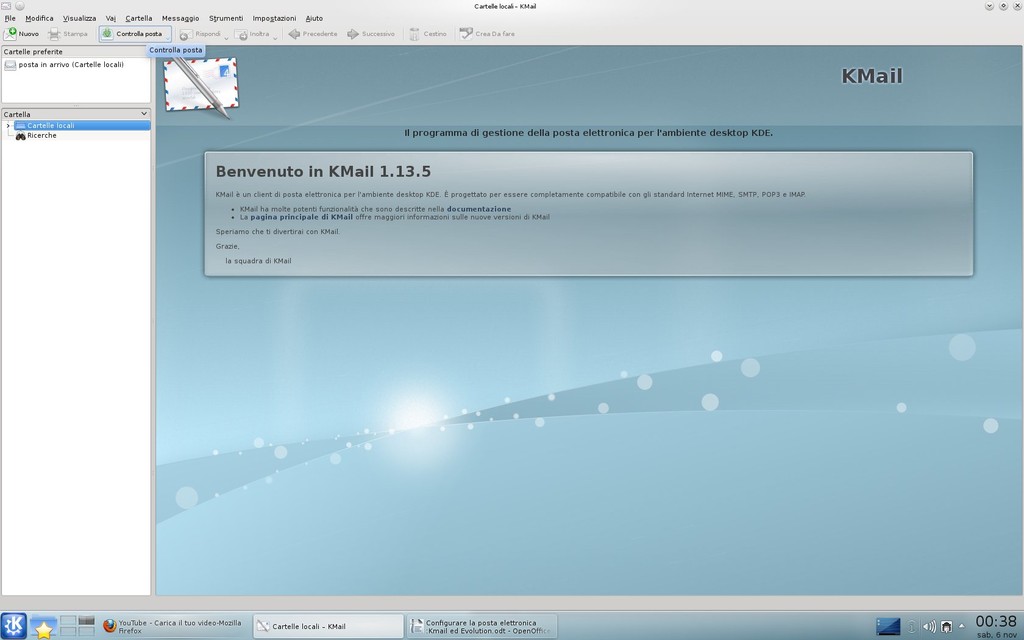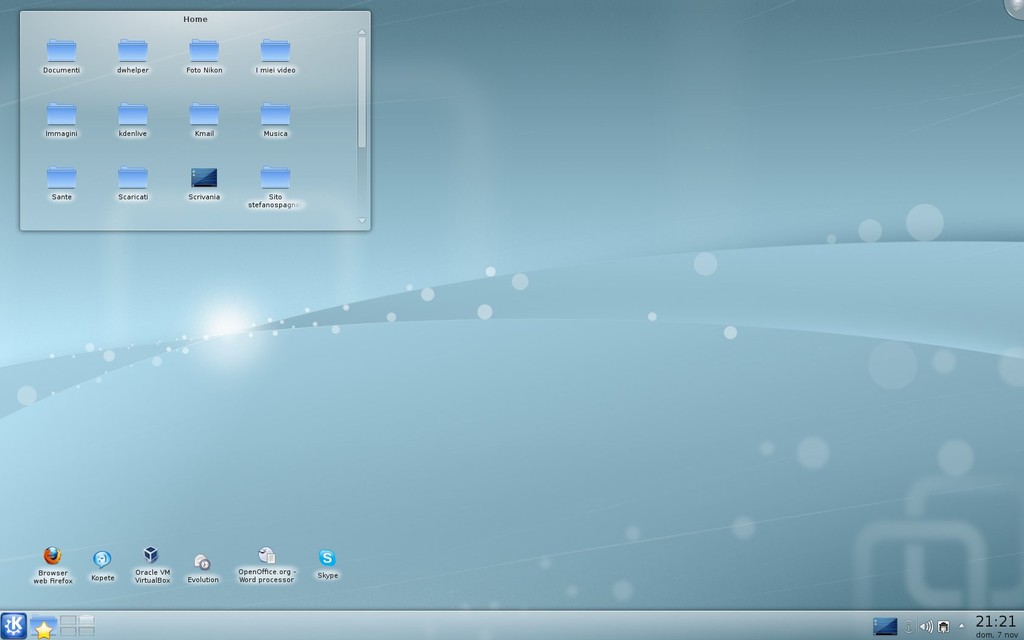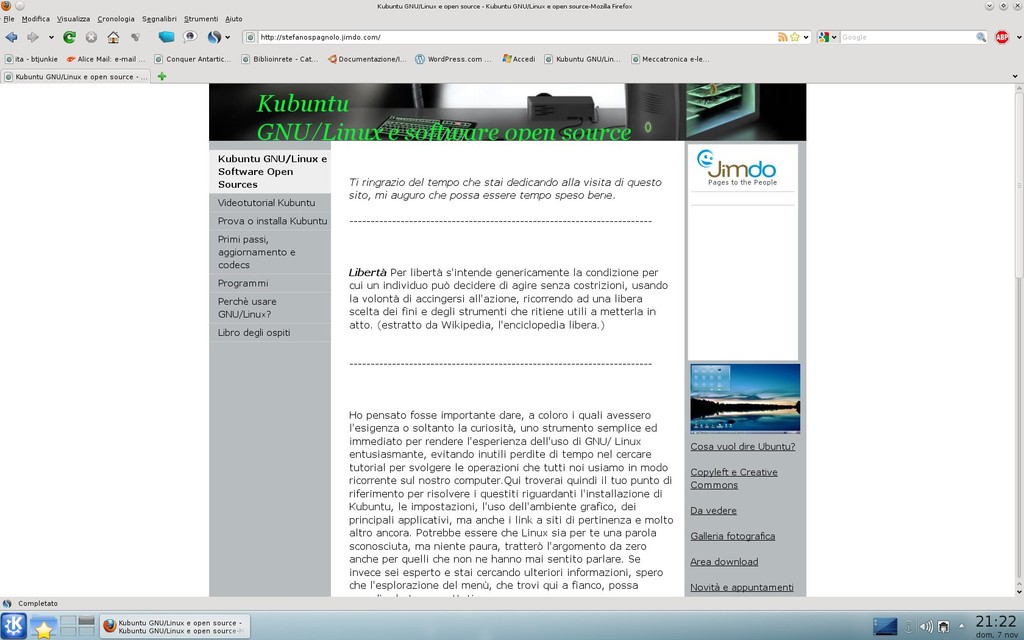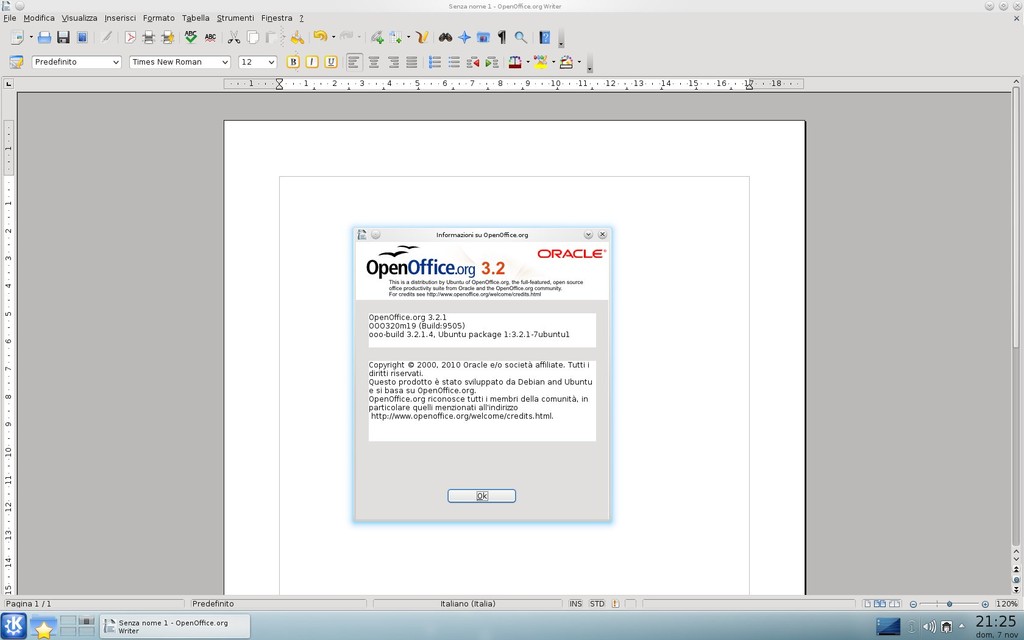I tutorial presenti in questo sito sono stati testati sul mio computer. Non rispondo di eventuali errori, perdita di dati e danni arrecati dall'uso di tali esempi. Usali a tuo rischio.
GPhoto2
Possiamo installare GPhoto2 con il seguente comando:
$ sudo apt-get install gphoto2 (Ubuntu)
# aptitude install gphoto2 (Debian)

Principali comandi
gphoto2 --auto-detect crea la lista delle fotocamere connesse
gphoto2 --list-cameras crea la lista delle fotocamere compatibili
gphoto2 --list-ports lista le porte
disponibili
gphoto2 -a lista le opzioni
disponibili
gphoto2 -l lista le
cartelle
gphoto2 -L lista i file
nelle cartelle
gphoto2 -m crea una nuova
directory
gphoto2 -r rimuove una
direcory
gphoto2 --force-overwrite sovrascrive i file senza chiedere
gphoto2 --shell apre una shell nella
fotocamera

Una volta aperta la shell nella fotocamera sono disponibili i classici comandi come cd, ls show-info, delete, mkdir, rmdir, show-exif, capture-image, capture-image-and-download, list-config, set-config NAME=VALUE, ecc. Per uscure dalla shell premere q, quit o exit.
Modifica principali parametri
Con il comando gphoto2 --list-config accediamo alla lista dei parametri configurabili della nostra fotocamera. Scorrendo la lista
troviamo (ad esempio) /main/capturesetting/aperture che ci consente di variare il valore di apertura. Per vedere le opzioni impostabili di apertura digitiamo:
gphoto2 --get-config /main/capturesettings/aperture

A questo punto con il comando:
gphoto2 --set-config-index /main/capturesettings/aperture=22
impostiamo l'apertura a f 22 come possiamo facilmente constatare con:
gphoto2 --get-config /main/capturesettings/aperture
alla voce:
Current : 22
Nella schermata precedente puoi notare che il valore era 1.8

Puoi così variare tutti i parametri disponibili. Il numero di parametri dipende dalla compatibilità della tua fotocamera.
Vediamo ora come scrivere un semplice script per eseguire un time-lapse automatico con GPhoto2. Apriamo un nuovo file di testo (con Gedit, Leafpad o simili) ed incolliamo il contenuto di:
#!/bin/bash
gphoto2 --capture-image-and-download -F 5 -I 2 --filename "/home/stefano/Immagini/Foto%n.jpg"
A questo punto lo salviamo con il none timelapse.sh (lo puoi chiamare come vuoi, ma deve avere come estensione .sh), gli cambiamo i permessi di esecuzione con:
chmod +x timelapse.sh
e lo mandiamo in esecuzione con:
./timelapse.sh
Analizziamo i comandi:
#!/bin/bash
identifica come script eseguibile e richiama la bash
gphoto2
esegue GPhoto2
--capture-image-and-download
cattura e scarica gli scatti
-F 5
esegue 5 scatti
-I 2
imposta intervallo 2 secondi
--filename "/home/stefano/Immagini/Foto%n.jpg"
imposta come nome dei file Foto e numera in modo sequenziale da zero a 4 i cinque scatti programmati. Le immagini saranno salvate nel path
/home/stefano/Immagini.
Ora che conosci l'uso dei parametri puoi modificarli a piacimento.

Quest'opera è distribuita con Licenza Creative Commons Attribuzione - Non commerciale - Condividi allo stesso modo 2.5 Italia.
 Sistemi GNU/Linux e software open source
Sistemi GNU/Linux e software open source